TG Editor マニュアル
TG Editorは公式に配布されているマップエディタ・コンフィグエディタである(ただしサポート対象外)。
起動するとこんなウィンドウが開く。
いつものように、英語の解説しか無いので、機械翻訳を載せてみる。
どうみてもおかしい単語や置き換えるべき言葉もあるが、それを直す暇があったらゲームやりたいので、後に回す。
また、正しいかどうかは、訳も内容も含めて一切保障しない。元は英語のPDFなので、英語の分かる人はそちらを参照すべし。
1. Starting the editor(エディターを始めること)
エディターは、スタート・メニューの中でリンクによって下に始められます「スタート/すべてのプログラム/JoWooD/TG Editor」。 「ディスプレイ・モード」ウィンドウは、あなたがどれに(モニターに対する最適の決意)選ぶことができるかに開かれます。解決の下の1280x1024あるいは1024x768の間に選ぶことができます。
続いて確認する、OKで。
今、2本のアイコン棒を備えた左上で空の地図およびコマンド棒を見ます。既存の地図をロードするか、あるいはファイルの下であなた自身作成した1つを保存することができます。
2. Basic Settings(基礎的なセッティング)
2.1 Map size(地図サイズ)
「Editor/New map」の下のあなたの地図のための希望の基礎的なサイズを指定してください。両方の数は32の倍数であるに違いないし、さらに同一であるに違いない(正方形)。木曜(例えば256x256、512x512)。
その後、確認しなければなりません、OK経由で再び。
2.2 Regional settings(地方セッティング)
メニュー・オプション「Editor/Starting Year」によって大陸を決定することができます。これは、ゲームでのあなたの自由にどの乗り物があるか決めます。
Europe = 1
USA = 2
Australia = 4
(注:日本語版には
Australia は含まれていない。Addonに期待)
2.3 Setting the starting year/conditions for winning(勝利のためにスタートする年/条件をセットすること)
エンドレスマップを作成したければ、このポイントを省略することができます。
スタートする年は、ミッションを作るためにポイント2.2に記述されたセッティングに加えて「Editor/Starting Year」の下でセットされるに違いありません。
勝利のために条件を決定するための対話は、重要なコンビネーション「cntrl+e」で活性化することができます。
(注:日本では「Ctrl+E」。こんなダイアログが開く)
3. Map design(地図設計)
左上で2本のボタン棒を使用して、商用成功用の自分の夢の地図を設計することができます。
 3.1 Defining the terrain(土地の定義)
3.1 Defining the terrain(土地の定義)
このアイコン上の左のクリックによってあなたの地図がどのタイプの土地を含むか決めることができます。
2つのウィンドウが今下に開かれます。土地タイプは、上部の窓(例えば草、砂、小石)に定義することができます。より低いウィンドウは、ある草、砂あるいは小石タイプを例えばより詳細に定義するために使用されます。
さて左のマウス・キーを押しておいて、任意の希望のセクション上のマウスの位置を決めることにより地図上に土地部分を引いてください。
Shiftキー(マウス・クリックはこの場合必要ではありません)を同時に押すことにより、土地を描くことができます。
 3.2 Adding water(水を加えること)
3.2 Adding water(水を加えること)
これはどの水エリアが左のクリックおよび抗力によるあなたの地図および上に記述されるようなエリアを落とすことを飾らなければならないか決定することができる場所です。
例えば、主要なグループから水タイプを選ぶと言いましょう。恐らく、色「Blue ・Caribbean Blue」のために決定してもよい。今、青の4つの異なる夕闇から好きな色を選ぶことができます。
さらに、窓の所のある水生地を下にクリックすることができ、景観を加えたのと同じ方法で地図にこれを加えることができます。
セット0(このセットは、テスト目的のためのプログラマのために第iに単に意図されます!)を選択しないでください。
さらに、同時に「Shift」キーを押すことにより水を描くことができます。さらに、「cntrl」キー(それによって既存の銀行は引かれない)を同時に押すことにより描くことができます。
 3.3 Activating wave movements(波動作の活性化)
3.3 Activating wave movements(波動作の活性化)
このアイコンをクリックすれば、水エリアを活気づけるでしょう。1枚の地図当たり利用可能な7つの異なる波タイプがあります。
1つを選択するべきであり、それに窓の所のある形式を下に割り当てるべきです。次に、押し下げられたマウス・キーで水のそれぞれのエリアを移動してください。そうすれば、それは、活気づけられるようになります。
 3.4 Creating and modeling mountains and hills(山脈と丘を作りモデル化すること)
3.4 Creating and modeling mountains and hills(山脈と丘を作りモデル化すること)
山脈は土地上で単に作ることができます、つまり、堅実な基礎と。
注意深く設計されていた部品困惑のようにそれらに一緒に合うことによってこれらへの大きい感謝を造り直し、拡大できます。
右マウスクリックで山脈を再び削除することができます。
 3.5 Making the clouds drift(雲を漂流させること)
3.5 Making the clouds drift(雲を漂流させること)
ちょうど他のすべてのアイコンでのように、一連の可能な雲タイプから好む雲のタイプを選択します。
 3.6 Create woods(森を作ります)
3.6 Create woods(森を作ります)
ここに、多くの木タイプを設けることができます。地図上の1つのクリックは1本の木に相当します。
最初に、もう一度木タイプ(例えばpalm tree)を選択します。その後、特定のpalm typeなどをクリックします。
あなたがいくつかの木を植えたいか、言いかえれば、1の森が押し下げられた残されたマウスキーで望まれたエリアをマークするために行く場合。右マウスクリックで木を再び削除することができます。
 3.7 Defining roads(道の定義)
3.7 Defining roads(道の定義)
ある道が、このアイコン上の始めクリックからの地図に現われて、かつ上に記述されるように進むことを望む場合。
この種の道はプレイヤーによって削除することはできません。
右マウスクリックで道を再び削除することができます。
 3.8 Founding towns(町の設立)
3.8 Founding towns(町の設立)
このボタンをクリックすることによって、ある町スタイルの選択によりトップで再び始めることができます。決定することができます、例えば、高層建築を備えた北の環境の好意の中で。ここに、さらに町サイズを決定します。
5 つのスライドバーのコントローラーはまた動かされたとき重くあなたの町の成長に影響を及ぼすことができる左下で見つけることができます。
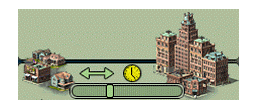
セットするために棒を使用する、あなたの町は、どれくらい速く成長しなければなりませんか。スライダーがそうである右がさらに置いたほど、町はより迅速になります。
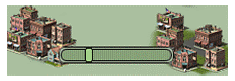
ここに、建物密度を決定することができます、つまり、どれだけの建物はある町エリアに建造することができますか。
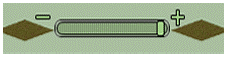
高くこのスライダーをセットしたほど、町成長は、もっとあらかじめ定められた土地に一致します。
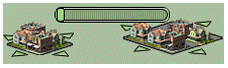
ここに、町の最大の拡張をセットすることができます、つまり、それが小さな町あるいは巨大な都市になるかどうか決定することができます。
町の命名
あなたが町に名前を与えたい場合は、同時に「Shift」キーを低下させる間に左のマウスキーを備えた建物をクリックしてください。今、メニューはあなたがどれを町と命名することができるかに開くか、あるいはそれを成長させるべきです。
「Rename city」の下の希望の名前を入力してください。
建物上の正しいマウスクリックで町を再び削除することができます。
 3.9 Building a special building(特別の建物の建造)
3.9 Building a special building(特別の建物の建造)
あなたの町をより魅力的にするために利用可能な多くの異なる教会がここにあります。これらは町道の上に接して捜し出されるに違いありません。
その上の右マウスクリックで建物を再び削除することができます。
 3.10 Factories, terminals and sights(工場、ターミナルおよび光景)
3.10 Factories, terminals and sights(工場、ターミナルおよび光景)
「Factory」の下の始めからのあなたの地図に現われるべき工場を選択してください。ここに、さらに「the Eiffel Tower」あるいは「Fort」のような光景を見つけることができます。
「Shift」キーを低下させる間に左のマウスキーを備えた工場をクリックしてください。これは、月産高および資源量を決定することができるメニューを活性化します。
その上の右マウスクリックで建物を再び削除することができます。
 3.11 Loading/saving map sections(地図セクションの読み込み/保存)
3.11 Loading/saving map sections(地図セクションの読み込み/保存)
ここに、地図のどんなセクションも削除し、あなたの地図の異なる部品でそれを再配置することができます。あるいは、さらに、別の地図上に希望のセクションをコピーすることができます。
しかしながら、土地、森および山脈を移動させることは単に可能です。これは町および他の建物にとって可能ではありません!
例:
保存:
山を作って、「Save」をクリックして、あなたの地図上のエリアに左、押し下げられたマウスキーで印をつけてください。あなたが行くことをさせると直ちに、ウィンドウは、あなたがどれを山と命名することができるか、それに取っておくことができるかに現われます。
読み込み:
「Load」をクリックしてください。保存された山名を選択することができるウィンドウは現われます。今、それらはあなたの地図に置かれます。さてコピーされた山に位置して欲しかったエリアを決めてください。山は左のマウスクリックによって地図上で位置しています。
あなたがメニューバー中の「Editor/Save Island」を選択すれば、全地図が「地図セクション」として保存され、次に、上に記述されるような大きな地図に挿入することができます。
注意してください:地図セクションは山脈上に位置することはできません。
4. Saving the finished map(完成した地図の保存)
最初にメニューバー「Editor」の中でエントリー「Reset Factoryproduction」をクリックしなければなりません。
保存対話は、あなたがどれを(地図)指定し取っておくことができるかに、メニュー・オプション「File/Save」の下で活性化されます。
エンドレスマップとしてあなたの新しい地図をすることができるために、サブディレクトリ「¥Transportgigant¥maps」中のそれぞれのフォルダーの中でそれを保存しなければなりません。(「aus」、「eur」あるいは様々な大陸用の「usa」)
(注:日本語版にaus はない)
サブディレクトリ「¥Transportgigant¥missons」の中でキャンペーンマップを保存することができます。